Untuk uji coba komputer yang mau di sharing kita beri IP 192.168.0.25 (Komputer B).
Langkah-langkah yang harus dilakukan pada komputer B
Langkah 1 :
Agar fungsi Limit Sharing berfungsi. Kita setting terlebih dahulu pada tools Folder Option. Buka Windows Eplorer kemudian pilih menu Tools > Folder Options. Pada jendela Folder Option pilih tab View, kemudian Un-Check baris Use Simple File Sharing kemudian klik OK.

Langkah 2 :
Aktifkan user Guest atau buat user baru (sesuai dengan nama komputer yang ingin mengakses dan beri password yang sama). Masuk ke Control Panel –> Administrative Tools –> Komputer Management –> System Tools –> Local users and groups –> Users… kemudian Klik kanan mouse pada daftar user Guest –> Set Password, Isikan New Password dan Confirm Password lalu klik OK, maka akan muncul informasi The Password has been Set kemudian klik OK. Untuk membuat user baru klik kanan pada jendela bagian kanan pilih New User… berinama user dan password yang sama dengan komputer yang ingin mengakses (kita misalkan user komputernya supripc).

Langkah 3:
Menentukan aksi ketika file sharing dibuka. Caranya settingan Control Panel --> Administrator Tool --> pilih Local Security Settings --> pilih Local Policies --> Security Options dan kemudian lihat pada bagian sebelah kanan cari "Network Access : Sharing And Security Model For Local Accounts"

Kemudian klik 2x dan ubah type sharingnya :
- Guest only – local users authenticate as guest (dipilih hanya untuk login user Guest saja)
- Classic – local users authentication as themselves (dipilih untuk banyak user)
Langkah 4 :
Sharing Folder. Klik kanan mouse pada folder yang akan di Share –> pilih Sharing And Security –>Pilih Share This Folder dan User Limit di-set Maximum Allowed, kemudian klik Permissions. Pada Group Or User Names klik Add, maka akan terbuka kotak dialog Select Users Or Groups. klik Advanced kemudian klik Find Now, pilih user Guest atau yang lainnya (sesuaikan dengan user komputer yang ingin mengakses misalnya ‘supri’) dan tekan OK. Maka akan muncul Guest / nama user lain yang baru aja kita buat tersebut, setelah itu tekan OK. Pada Group Or User Names telah muncul nama Guest / user lain , lalu pilih Everyone kemudian klik delete (untuk mendeletenya, agar tidak semua user bisa melihat folder yang disaharing) dan klik OK

Setelah semua penyettingan selesai, maka jika ada komputer lain yang membuka folder / file sharing tersebut pasti akan ditanyakan username beserta password jika nma dan password komputer tersebut tidak didaftarkan.
Kita Bandingan
Menggunakan type : Classic – local users authentication as themselves

Jika komputer lain yang nama komputernya belum didaftarkan, akan mengakses folder sharing pada komputer B maka tidak akan bisa melihat folder sharing dan akan muncul informasi : Tidak diizinkan

Jika komputer lain yang nama komputernya sudah didaftarkan dan passwordnya berbeda dengan komputer yang mengakses maka akan muncul kotak dialog login :

Jika komputer lain yang nama komputernya sudah didaftarkan dan passwordnya sama dengan komputer yang mengakses, maka halaman sharing akan terbuka.

Disini user masih dibatasi, dia hanya bisa membuka folder sharing yang diberi izin akses saja, sedangkan folder lain yang tidak diberi izin tidak akan bisa dibuka, nanti akan muncul info : Tidak diizinkan

Menggunakan type : Guest only – local users authenticate as guest

Jika komputer lain yang nama komputernya belum / sudah didaftarkan akan mengakses folder sharing pada komputer B maka pasti akan muncul kotak login :

kotak ini tidak akan ada yang bisa mengaksesnya keculai komputer yang mengaksesnya dengan username Guest dan password sama dengan yang didaftarkan.
Catatan : setiap kotak login yang muncul, tidak akan pernah bisa dimasuki walaupun user dan password sudah sesuai dengan user yang didaftarkan. Folder sharing hanyaakan bisa dibuka dengan komputer yang nama dan passwordnya sama dengan nama user yang didaftarkan di komputer sharing. Dia bisa langsung masuk tanpa harus login.
Selamat mencoba dan semoga bermanfaat
Sumber : ruangberkas.com
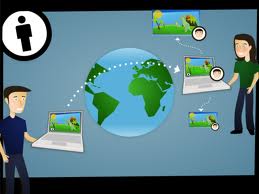









0 komentar:
Posting Komentar