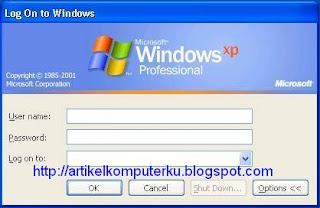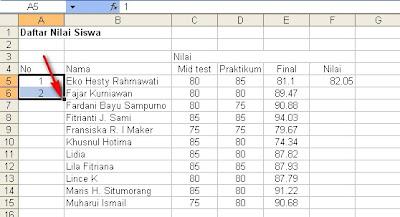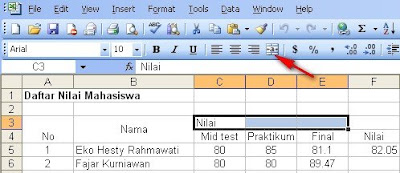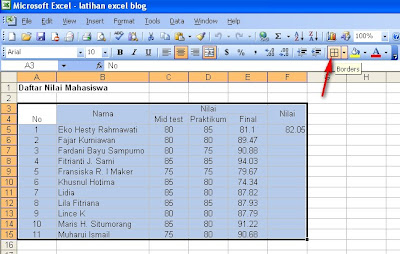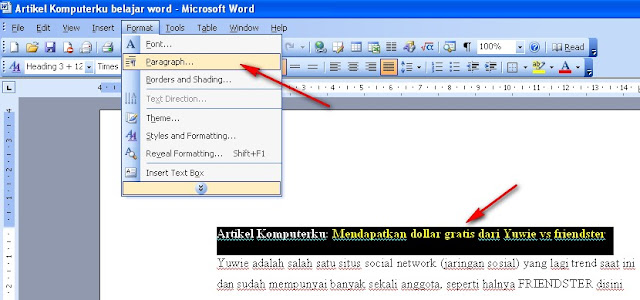Mengubah huruf besar menjadi huruf kecil, atau mengganti huruf kecil menjadi huruf besar di excel 2003 bisa dilakukan dengan menggunakan fungsi text yang disediakan oleh excel 2003. Fungsi ini sama dengan fungsi "change case" di word 2003.
Fungsi Text di Microsoft excel 2003 yang akan digunakan untuk mengubah huruf (change case) adalah:
1. PROPER (Mengubah semua huruf awal setiap kata menjadi huruf besar)
2. UPPER (Membuat semua huruf menjadi huruf besar)
3. LOWER (Mengganti semua huruf menjadi huruf kecil)
Berdasarkan data dari help offline excel 2003, ada beberapa fungsi text seperti:
ASC Changes full-width (double-byte) English letters or katakana within a character string to half-width (single-byte) characters
BAHTTEXT Converts a number to text, using the ß (baht) currency format
CHAR Returns the character specified by the code number
CLEAN Removes all nonprintable characters from text
CODE Returns a numeric code for the first character in a text string
CONCATENATE Joins several text items into one text item
DOLLAR Converts a number to text, using the $ (dollar) currency format
EXACT Checks to see if two text values are identical
FIND Finds one text value within another (case-sensitive)
FIXED Formats a number as text with a fixed number of decimals
JIS Changes half-width (single-byte) English letters or katakana within a character string to full-width (double-byte) characters
LEFT Returns the leftmost characters from a text value
LEN Returns the number of characters in a text string
LOWER Converts text to lowercase
MID Returns a specific number of characters from a text string starting at the position you specify
PHONETIC Extracts the phonetic (furigana) characters from a text string
PROPER Capitalizes the first letter in each word of a text value
REPLACE Replaces characters within text
REPT Repeats text a given number of times
RIGHT Returns the rightmost characters from a text value
SEARCH Finds one text value within another (not case-sensitive)
SUBSTITUTE Substitutes new text for old text in a text string
T Converts its arguments to text
TEXT Formats a number and converts it to text
TRIM Removes spaces from text
UPPER Converts text to uppercase
VALUE Converts a text argument to a number
Agar lebih mudahnya bisa dilihat contoh di bawah ini:
Di selA3 ketik sebuah kalimat yang berisi kombinasi huruf besar dan kecil yang tidak beraturan, misalnya:
tuLIsan ini Awalnya kacau baLau