Digg (http://digg.com) adalah sebuah situs social bookmark papan atas dengan pagerank 8 dan alexa rank 113. Salah satu keunggulan dari digg versi baru (new digg) dibanding versi lamanya adalah dengan mengizinkan membernya untuk mengimport feed ke situs digg, secara otomatis postingan blog akan terposting di digg tanpa perlu lagi di submit secara manual.
Dalam digg versi baru dibutuhkan key unik saat melakukan pendaftaran.
Postingan ini dibuat hanya sekedar untuk melakukan verifikasi feed blog agar dapat dilakukan import feed ke digg.
sumber : http://artikelkomputerku.blogspot.com/2010/09/verifikasi-blog-untuk-import-feed-di.html
Selasa, 27 Desember 2011
Tinypic menghentikan layanan image hosting tampilan blog jadi kacau
Tinypic adalah sebuah situs layanan image hosting dan video hosting gratis , dengan tiba-tiba menghentikan layanan gratisannya untuk pengguna internasional. Penghentian layanan ini kemungkinan diakibatkan oleh kurangnya penghasilan dari iklan yang terpasang disitus tinypic sehingga tidak mampu menutupi biaya operasional website atau bisa juga ada faktor lain. Sebelumnya situs layanan hosting script gratis "hotlinkfiles" menghentikan layanannya. Satu per satu situs layanan gratisan berhenti beroperasi.
Di situs tinypic terpajang pesan:
Tinypic is no longer accepting uploads from international locations, and links are turned off. If you have content on Tinypic, you can still view the URLs and the content, but only on Tinypic. To upload, share, or link content, please go to Photobucket.com to register an account. You will need to upload your content again to your Photobucket account, but you will be able to share and link your images and videos. We’re sorry for the inconvenience and hope that you enjoy Photobucket, our premier image and video site
Di situs tinypic terpajang pesan:
Tinypic is no longer accepting uploads from international locations, and links are turned off. If you have content on Tinypic, you can still view the URLs and the content, but only on Tinypic. To upload, share, or link content, please go to Photobucket.com to register an account. You will need to upload your content again to your Photobucket account, but you will be able to share and link your images and videos. We’re sorry for the inconvenience and hope that you enjoy Photobucket, our premier image and video site
Label:
TIPS BLOGSPOT
Cara memasang banner di bawah posting blog secara otomatis
Cara memasang banner di bawah posting blog secara otomatis. Dalam postingan ini kita akan mencoba membuat banner dan memasang banner animasi tersebut di dalam postingan blog , letaknya di bagian bawah setiap postingan blog. Atau dengan menggunakan tips lain yaitu Cara memasang gambar animasi lucu di pojok blog (widget animasi blog gratis)
Contoh dalam postingan ini akan dibuat banner seperti di bawah ini

Untuk membuat banner animasi seperti diatas dibagian akhir setiap postingan blog bisa ikuti prosedur berikut :
1. Upload gambar ke situs image hosting gratis, seperti imageshack , tinypic , photobucket , atau situs hosting image sejenis.
Dalam contoh ini kita akan menggunakan imageshack.
Upload gambar ke imageshack , jika kesulitan panduannya bisa dilihat disini cara upload gambar di imageshack
2. Pilih html code gambar yang sudah diupload tersebut
Contoh dalam postingan ini akan dibuat banner seperti di bawah ini

Untuk membuat banner animasi seperti diatas dibagian akhir setiap postingan blog bisa ikuti prosedur berikut :
1. Upload gambar ke situs image hosting gratis, seperti imageshack , tinypic , photobucket , atau situs hosting image sejenis.
Dalam contoh ini kita akan menggunakan imageshack.
Upload gambar ke imageshack , jika kesulitan panduannya bisa dilihat disini cara upload gambar di imageshack
2. Pilih html code gambar yang sudah diupload tersebut
Label:
TIPS BLOGSPOT
Senin, 26 Desember 2011
Cara memasang peta google map di blog blogspot
Mungkin ada diantara teman-teman yang ingin memasang peta google map di blog agar peta maupun citra satelit dapat tampil di blog. Peta ini bisa membantu pengunjung mengetahui lokasi anda. Google mengijinkan pengguna blog/website untuk memilih lokasi tertentu pada peta, kemudian bisa memasang peta tersebut ke blog tanpa dipungut biaya (gratis).
Yang perlu anda lakukan hanya perlu membuka website google map, pilih tempat /lokasi anda di peta selanjutnya copy script yang tersedia untuk dipasang di blog.
Contoh peta yang bisa ditampilkan di blog bisa dilihat disini :
atau citra satelit (ada beberapa lokasi di peta yang menggunakan citra Ikonos dan Quickbird untuk lokasi perkotaan serta citra Landsat untuk wilayah-wilayah yang jarang pemukimannya.
Yang perlu anda lakukan hanya perlu membuka website google map, pilih tempat /lokasi anda di peta selanjutnya copy script yang tersedia untuk dipasang di blog.
Contoh peta yang bisa ditampilkan di blog bisa dilihat disini :
atau citra satelit (ada beberapa lokasi di peta yang menggunakan citra Ikonos dan Quickbird untuk lokasi perkotaan serta citra Landsat untuk wilayah-wilayah yang jarang pemukimannya.
Label:
TIPS BLOGSPOT
Cara membuat menu tab menggunakan halaman statis blogger
Dengan menggunakan halaman statis blogspot (pages yang tersedia di blogger), kita dapat membuat menu tabulasi (menu navigasi) tanpa memerlukan script html / css/javascript. Cukup buat beberapa halaman maka secara otomatis akan ditampilkan di halaman blog menjadi menu tabulasi. Menu tabulasi ini bisa menjadi alternatif untuk teman-teman yang kesulitan membuat membuat menu navigasi menggunakan css atau javascript.
Untuk membuat menu tab lakukan prosedur berikut:
1. Di Dashboard pilih Edit Entri
2.Pilih Tabulasi "Edit Laman"
Untuk membuat menu tab lakukan prosedur berikut:
1. Di Dashboard pilih Edit Entri
2.Pilih Tabulasi "Edit Laman"
Label:
TIPS BLOGSPOT
Sabtu, 24 Desember 2011
Cara mendaftar di statscounter dan memasang web tracker di blog
Agar dapat menggunakan layanan web tracking, maka terlebih dahulu harus mendaftar blog ke situs penyedia layanan web tracking. Salahsatu layanan web traking yang gratis adalah statcounter. postingan ini sebagai pelengkap postingan tentang cara melacak lokasi pengunjung yang komentar di blogspot
1. Buka situs penyedia tracing bisa klik disini statscounter
Lakukan registrasi menggunakan link register
Setelah terdaftar login menggunakan user acount tersebut
2. Di menu tabulasi pilih Project - Add Project
Isi form yan tersedia,
Beberapa option yang rersedia :
a. Make statistics public (biarkan tanpa centang agar statistik tidak terlihat orang lain)
b. Invisible tracking (pilih option tersebut agar badge tracking tidak muncul dan pengunjung tidak menyadari jika mereka sedang dilacak)
Selanjutnya klik tombol Add Project
3. Akan tampil kode seperti dibawah ini
1. Buka situs penyedia tracing bisa klik disini statscounter
Lakukan registrasi menggunakan link register
Setelah terdaftar login menggunakan user acount tersebut
2. Di menu tabulasi pilih Project - Add Project
Isi form yan tersedia,
Beberapa option yang rersedia :
a. Make statistics public (biarkan tanpa centang agar statistik tidak terlihat orang lain)
b. Invisible tracking (pilih option tersebut agar badge tracking tidak muncul dan pengunjung tidak menyadari jika mereka sedang dilacak)
Selanjutnya klik tombol Add Project
3. Akan tampil kode seperti dibawah ini
Label:
TIPS BLOGSPOT
Cara melacak lokasi pemberi komentar anonymous di blogger
Terkadang pemilik blog yang menggunakan blogspot agak kesulitan mendeteksi lokasi pengunjung yang memberi komentar sebagai anonymous. Beberapa blogger menonaktifkan fitur Anonymous di form komentar blogger tersebut untuk menghindari anonymoys comment yang sifatnya menghujat tanpa kaitan dengan isi /tema postingan. Namun ada cara lain untuk mengetahui lokasi pembuat komentar anonymous tersebut, yaitu dengan memasang script web tracker. Script ini akan merekam informasi tentang IP Address, situs referer, operator seluler, dan beberapa informasi lainnya yang bermanfaat untuk melacak lokasi koordinat (lintang dan bujur) pengunjung tersebut.
Salahsatu situs situs web tracker yang direkomendasikan adalah statscounter, panduan mendaftar dan memasang script di blog bisa dilihat disini web tracker.
Perlu diingat untuk pengguna gratisan hanya dibatasi maksimal 500 record data terbaru yang ditampilkan, agar tidak kehilangan data yang lama sebaiknya menyimpan data record ke format excel.
Dalam postingan ini khusus dibahas tentang bagaimana memanfaatkan data hasil tracing tersebut untuk mendapatkan informasi yang lebih detail.
1. Login ke akun web tracker statscounter
Pilih salah satu blog yang tersedia di daftar project , dalam contoh ini Komputer SEO (sesuaikan dengan project yang anda buat)
Salahsatu situs situs web tracker yang direkomendasikan adalah statscounter, panduan mendaftar dan memasang script di blog bisa dilihat disini web tracker.
Perlu diingat untuk pengguna gratisan hanya dibatasi maksimal 500 record data terbaru yang ditampilkan, agar tidak kehilangan data yang lama sebaiknya menyimpan data record ke format excel.
Dalam postingan ini khusus dibahas tentang bagaimana memanfaatkan data hasil tracing tersebut untuk mendapatkan informasi yang lebih detail.
1. Login ke akun web tracker statscounter
Pilih salah satu blog yang tersedia di daftar project , dalam contoh ini Komputer SEO (sesuaikan dengan project yang anda buat)
Label:
TIPS BLOGSPOT
Cara mengatasi sign in error bX-lk6kyq blogger blogspot
Terkadang saat menggunakan blogger /blogspot untuk membuat blog maka kita dapat mengalami kendala saat akan login ke akun blogger. Sign in error blogspot ini saya alami saat akan membuka blogspot, yang muncul hanya pesan galat blogspot seperti di bawah ini
Maafkan kami, tapi kami tidak dapat menyelesaikan permintaan Anda.
Saat melaporkan galat ini ke Layanan Bantuan Blogger atau pada Kelompok Bantuan Blogger, jangan lupa:
Jelaskan apa yang Anda lakukan sebelum galat ini muncul.
Sediakan kode galat dan informasi tambahan berikut ini.
Label:
TIPS BLOGSPOT
Jumat, 23 Desember 2011
Memperbaiki 50 error windows 7 dan windows vista menggunakan Fix Win Utility gratis
FixWin merupakan sebuah software utility yang bisa digunakan untuk memperbaiki 50 error pada Windows Vista dan Windows 7.Beberapa error yang terkadang muncul seperti Recycle Bin tidak bisa diresresh secara normal, menu klik kanan tidak tampil pada browser Internet Explorer akibat menu kontekstual tersebut di disable oleh windows. Windows Media Center yang tidak bisa mengupdate database-nya, Atau tidak ada kotak dialog konfirmasi saat menghapus file. Atau mungkin task manage ,cmd atau Registry Editor disabled tidak aktif. Dengan menggunakan FixWin Utility maka permasalahan pada windows vista dan windows 7 di komputer bisa diatasi.
Di software tersebut terdapat beberapa kategori error seperti Windows Explorer, Internet; Connectivity, Windows Media, System Tools & Misc Additional Fixes.
Di software tersebut terdapat beberapa kategori error seperti Windows Explorer, Internet; Connectivity, Windows Media, System Tools & Misc Additional Fixes.
Label:
Trik Dan Tutorial Windows 7
Free download Windows 8 Developer Preview
Setelah merelease Windows 7 pada tahun lalu, kini microsoft tengah mengembangkan generasi penerus operating system Windows 7 yaitu Windows 8. Sejak bulan september 2011 microsoft telah menyediakan link download Windows 8 Developer Preview pada situs resminya. Namun karena instaler windows 8 ini masih dalam pre-beta version maka kemungkinan operating system ini masih belum stabil saat diinstal di komputer. Jika ingin mencoba menginstal Windows 8 di komputer bisa download langsung dari situs microsoft.
Saat ini microsoft menyediakan iso file Windows 8 Developer Preview English, 64-bit (x64) berikuran 3.6 GB dan Windows 8 Developer Preview English, 32-bit (x86) berukuran 2.8 GB. Yang dapat didownload dan diburning ke CD untuk dijadikan CD installer Windows 8.
Saat ini microsoft menyediakan iso file Windows 8 Developer Preview English, 64-bit (x64) berikuran 3.6 GB dan Windows 8 Developer Preview English, 32-bit (x86) berukuran 2.8 GB. Yang dapat didownload dan diburning ke CD untuk dijadikan CD installer Windows 8.
Label:
Trik Dan Tutorial Windows 7
Download dan Instal Neko Animasi kursor for Windows XP/ Windows 7
Buat teman-teman yang pernah menggunakan Windows 95 dan Windows 98, mungkin tidak asing lagi dengan animasi desktop "Neko Animation Cursor" yang dibuat oleh programmer dari Jepang , di masa peralihan dari Windows 3 ke Windows 95 aplikasi Neko sangat populer.Aplikasi neko cursor mempunyai kemiripan dengan aplikasi desktop yang pernah saya bahas disini aplikasi animasi desktop dan aplikasi animasi flash wallpaper . Aplikasi Neko ini menampilkan kucing berwarna putih yang akan bergerak atau berlari mengukuti pergerakan mouse pada desktop komputer. Kucing "Neko" akan bertingkah unik disaat mouse idle, atau sedang sibuk mengetik di word.
Jika ingin mencoba menjalankan aplikasi ini di windows xp maupun windows 7, silahkan download aplikasinya disini Neko Desktop
Untuk mengaktifkannya cukup mudah, cukup ekstrak atau unzip file neko yang telah didownload
Di windows explorer double klik Neko98
Tampilan neko desktop di windows xp
Jika ingin mencoba menjalankan aplikasi ini di windows xp maupun windows 7, silahkan download aplikasinya disini Neko Desktop
Untuk mengaktifkannya cukup mudah, cukup ekstrak atau unzip file neko yang telah didownload
Di windows explorer double klik Neko98
Tampilan neko desktop di windows xp
Label:
Trik Dan Tutorial Windows 7
Kamis, 22 Desember 2011
Cara install dan mengubah kursor mouse di windows 7 dengan kursor animasi kartun
Jika bosan dengan tampilan pointer mouse standar di desktop komputer yang merupakan pointer mouse bawaan windows 7. Maka anda bisa mengganti kursor mouse tersebut dengan kursor mouse animasi yang terlihat lebih menarik. Jika belum mampu membuat file animasi yang akan dijadikan pointer mouse. Di internet sangat banyak situs penyedia kursor mouse yang bisa didownload secara gratis.Untuk pengguna windows xp dalam postingan yang lalu saya juga membahas tentang cara mengganti kursor windows xp
Untuk mengubah mouse di windows 7, bisa ikuti prosedur berikut :
1. Download file animasi untuk kursor hello kitty disini cursor animation
Alternatif link:
http://www.cursors-4u.com/cursor/2011/12/01/hello-kitty-touching-lip.html
Akan muncul halaman berikut, klik tombol Download
2. Copy file animasi yang telah diunduh tersebut ke direktori C:\Windows\Cursor
Dalam contoh berikut menggunakan file animasi ani1134
Untuk mengubah mouse di windows 7, bisa ikuti prosedur berikut :
1. Download file animasi untuk kursor hello kitty disini cursor animation
Alternatif link:
http://www.cursors-4u.com/cursor/2011/12/01/hello-kitty-touching-lip.html
Akan muncul halaman berikut, klik tombol Download
2. Copy file animasi yang telah diunduh tersebut ke direktori C:\Windows\Cursor
Dalam contoh berikut menggunakan file animasi ani1134
Label:
Trik Dan Tutorial Windows 7
Cara memasang aplikasi animasi desktop windows 7
Jika sebelumnya saya membahas tentang wallpaper animasi windows 7. Maka kali ini akan saya posting tentang animasi bergerak berupa binatang kutu, kecoa dan lalat yang berjalan dan terbang di layar komputer anda. Sekalipun binatang ini adalah binatang hama, namun jika dipelihara di desktop komputer, hewan ini kadang menjadi binatang penghibur.
Aplikasi ini sebenarnya bukan wallpaper, namun masih merupakan bagian desktop application, dimana aplikasi binatang tersebut berjalan sendiri tanpa terpengaruh oleh pergantian wallpaper. Bahkan ketiga jenis binatang tersebut bisa berjalan secara bersamaan.
Contohnya bisa dilihat di bawah ini :
Jika diantara teman-teman ada yang ingin mencoba aplikasi freeware alias gratis ini bisa mengunduh di situs pengembangnya atau gunakan link berikut desktop animation
Aplikasi ini sebenarnya bukan wallpaper, namun masih merupakan bagian desktop application, dimana aplikasi binatang tersebut berjalan sendiri tanpa terpengaruh oleh pergantian wallpaper. Bahkan ketiga jenis binatang tersebut bisa berjalan secara bersamaan.
Contohnya bisa dilihat di bawah ini :
Jika diantara teman-teman ada yang ingin mencoba aplikasi freeware alias gratis ini bisa mengunduh di situs pengembangnya atau gunakan link berikut desktop animation
Label:
Trik Dan Tutorial Windows 7
Setting animasi flash wallpaper windows 7
Selain memasang animasi wallpaper flash windows xp, kita dapat juga memasang flash animated wallpaper di windows 7. Namun untuk membuat animasi flash menjadi wallpaper di windows 7 dibutuhkan sebuah software khusus yaitu okozo desktop yang pengaturannya agak sedikit membingungkan buat pemula, karena ada beberapa tahapan yang diperlukan agar wallpaper animasi tersebut dapat aktif menjadi desktop themes windows 7.
Wallpaper animasi flash ini tidak terlalu menguras sumberdaya memory komputer jika dibandingkan dengan memory yang digunakan oleh wallpaper video windows 7.
Aplikasi Okozo Desktop menggunakan memory sebesar 15,256 KB atau sekitar 15 MB. bisa dilihat pada gambar Window Task Manager berikut.
Spesifkasi Okozo bisa dilihat di bawah ini:
a. Compatibility: Windows Vista, Windows 7, 32bit and 64bit.
b. Membutuhkan DirectX 9.0c, dan Adobe flash player , sedangkan Windows 7 menggunakan DirectX 11
c. Membutuhkan Microsoft Visual C++ 2010 x86 Redistributable
d. Dan beberapa file dynamic link library
Untuk memudahkan pengguna yang masih pemula dalam menginstal dan mengaktifkan aplikasi okozo di komputer, saya membagi menjadi beberapa tutorial terpisah. Jika sudah bisa menginstal namun kesulitan menampilkan wallpaper flashnya bisa langsung ke langkah 2. Jika sedah mampu menampilkan namun kesulitan menonaktifkan /disable flash animation wallpaper bisa langsung ke langkah 3.
Wallpaper animasi flash ini tidak terlalu menguras sumberdaya memory komputer jika dibandingkan dengan memory yang digunakan oleh wallpaper video windows 7.
Aplikasi Okozo Desktop menggunakan memory sebesar 15,256 KB atau sekitar 15 MB. bisa dilihat pada gambar Window Task Manager berikut.
Spesifkasi Okozo bisa dilihat di bawah ini:
a. Compatibility: Windows Vista, Windows 7, 32bit and 64bit.
b. Membutuhkan DirectX 9.0c, dan Adobe flash player , sedangkan Windows 7 menggunakan DirectX 11
c. Membutuhkan Microsoft Visual C++ 2010 x86 Redistributable
d. Dan beberapa file dynamic link library
Untuk memudahkan pengguna yang masih pemula dalam menginstal dan mengaktifkan aplikasi okozo di komputer, saya membagi menjadi beberapa tutorial terpisah. Jika sudah bisa menginstal namun kesulitan menampilkan wallpaper flashnya bisa langsung ke langkah 2. Jika sedah mampu menampilkan namun kesulitan menonaktifkan /disable flash animation wallpaper bisa langsung ke langkah 3.
Label:
Trik Dan Tutorial Windows 7
Cara menampilkan animasi wallpaper flash pada windows 7
Dalam postingan ini akan dibahas tentang cara menampilkan animasi wallpaper flash pada windows 7. Posting ini adalah merupakan kelanjutan dari postingan sebelumnya tentang cara menginstal okozo di windows 7.
Dengan anggapan okozo telah sukses anda instal di komputer, maka langkah selanjutnya adalah melakukan konfigurasi dan download file animasi yang akan dijadikan wallpaper
Prosedur yang harus anda lakukan adalah:
1. Buka situs okozo menggunakan link berikut okozo wallpaper
Pilih salahsatu file wallpaper flash yang tersedia, dalam contoh ini digunakan "Interactive ants wallpaper"
2. Akan terbuka halaman yang berisi link untuk download flash wallpaper tersebut
Dengan anggapan okozo telah sukses anda instal di komputer, maka langkah selanjutnya adalah melakukan konfigurasi dan download file animasi yang akan dijadikan wallpaper
Prosedur yang harus anda lakukan adalah:
1. Buka situs okozo menggunakan link berikut okozo wallpaper
Pilih salahsatu file wallpaper flash yang tersedia, dalam contoh ini digunakan "Interactive ants wallpaper"
2. Akan terbuka halaman yang berisi link untuk download flash wallpaper tersebut
Label:
Trik Dan Tutorial Windows 7
Mengaktifkan dan menonaktifkan okozo flash wallpaper windows 7
Dalam postingan tentang mengaktifkan wallpaper animasi windows 7 telah tercantum cara mengaktifkan dan mengintegrasikan aplikasi okozo dan file animasi "interactive ants". Proses tersebut cukup sekali dilakukan. Untuk mengaktifkan wallpaper tersebut untuk kali kedua dan seterusnya, cukup dengan double klik shorcut Okozo Desktop yang ada di layar komputer.
Sedangkan untuk menonaktifkan wallpaper animasi okozo, cukup dengan klik kanan di desktop, kemudian pada popup menu pilih Okozo - Exit.
Sedangkan untuk menonaktifkan wallpaper animasi okozo, cukup dengan klik kanan di desktop, kemudian pada popup menu pilih Okozo - Exit.
Label:
Trik Dan Tutorial Windows 7
Rabu, 21 Desember 2011
Cara install flash animation okozo di windows 7
Berhubung blog ini dikhususkan buat pemula, maka sebagai pelengkap tutorial tentang cara membuat wallpaper flash animation windows 7 saya sertakan panduan menginstal aplikasi flash animation wallpaper okozo secara sederhana dan tutorial ini diusahakan step by step yang diharapkan bisa mempermudah pengguna komputer pemula dalam mengaktifkan animasi flash menjadi wallpaper desktop yang unik dan menarik.
Untuk menginstal aplikasi desktop okozo silahkan ikuti prosedur berikut:
1.Download dan instal adobe flash player di komputer. Bisa download disini adobe flash player
Download installer okozo bisa gunakan link berikut okozo desktop
Perlu diperhatikan aplikasi okozo desktop tersebut tersedia dalam dua paket yaitu
a. Okozo Desktop 32-bit Installer untuk Windows Vista dan 7 versi 32 bit
b. Okozo Desktop 64-bit Installer untuk Windows 7 dan Vista versi 64 bit
Pilih installer sesuai versi bit windows anda. Untuk mengetahui windows 7 anda 32 bit atau 64 bit bisa dilihat panduannya disini check windows 7-32 bit/64 bit
2. Setelah mengunduh installer okozo desktop, double klik file installer tersebut, maka akan tampil kotak dialog Security Warning berikut " The publisher could not be verified. Are you sure you want to run this software"
Klik tombol Run
3. Selanjutnya tampil kotak dialog Okozo Desktop Setup "Welcome to the Okozo Desktop Setup Wizard"
Klik Next
Untuk menginstal aplikasi desktop okozo silahkan ikuti prosedur berikut:
1.Download dan instal adobe flash player di komputer. Bisa download disini adobe flash player
Download installer okozo bisa gunakan link berikut okozo desktop
Perlu diperhatikan aplikasi okozo desktop tersebut tersedia dalam dua paket yaitu
a. Okozo Desktop 32-bit Installer untuk Windows Vista dan 7 versi 32 bit
b. Okozo Desktop 64-bit Installer untuk Windows 7 dan Vista versi 64 bit
Pilih installer sesuai versi bit windows anda. Untuk mengetahui windows 7 anda 32 bit atau 64 bit bisa dilihat panduannya disini check windows 7-32 bit/64 bit
2. Setelah mengunduh installer okozo desktop, double klik file installer tersebut, maka akan tampil kotak dialog Security Warning berikut " The publisher could not be verified. Are you sure you want to run this software"
Klik tombol Run
3. Selanjutnya tampil kotak dialog Okozo Desktop Setup "Welcome to the Okozo Desktop Setup Wizard"
Klik Next
Label:
Trik Dan Tutorial Windows 7
Check Windows 7 32-bit vs 64-bit
Sebelum menginstal aplikasi ke windows, yang perlu di perhatikan adalah kesesuaian antara sistem operasi dan software aplikasi yang akan diinstal ke windows. Dalam beberapa kasus terkadang sebuah installer aplikasi yang didistribusikan oleh pengembang software telah terpaket dalam dua versi untuk 32-bit dan 64-bit, sehingga saat menginstal aplikasi tersebut secara otomatis dapat terinstal pada windows 7 64-bit atau 32-bit. Namun terkadang ada juga aplikasi yang didistribusikan khusus untuk windows 7 32-bit atau khusus untuk 64 bit. Contohnya aplikasi okozo yang akan digunakan untuk memasang flash animasi di windows 7
Untuk mengetahui dan membedakan Windows 7 32-bit /64-bit yang terinstal di komputer bisa dengan menggunakan tools bawaan windows, yaitu directX diagnostic
1. Di kotak search ketik "dxdiag" (tanpa tanda petik) , kemudian tekan enter
Maka akan tampil window DirectX Diagnostic Tool
Pada tabulasi System, di bagian System Information akan terlihat :
Untuk mengetahui dan membedakan Windows 7 32-bit /64-bit yang terinstal di komputer bisa dengan menggunakan tools bawaan windows, yaitu directX diagnostic
1. Di kotak search ketik "dxdiag" (tanpa tanda petik) , kemudian tekan enter
Maka akan tampil window DirectX Diagnostic Tool
Pada tabulasi System, di bagian System Information akan terlihat :
Label:
Trik Dan Tutorial Windows 7
Cara mengganti skin windows media player
Secara default saat menginstal windows di komputer maka secara otomatis windows media player ikut terinstal sebakai aplikasi multimedia. Tampilan default skin panel windows media player berupa kotak dengan tampilan standard. Jika mempunyai koneksi internet maka anda bisa mengunduh skin windows media player, Beberapa situs yang menyediakan skin windows media player adalah situs resmi microsoft, dan berbagai situs penyedia skin lainnya.
Tampilan windows media player yang sudah diubah skinnya bisa dilihat di bawah ini
Untuk mengaktifkan skin windows media player,
1. Download skin wmp di situs microsoft atau bisa gunakan link berikut skin windows media player
2. Simpan skin hasil download di direktori
C:\Program Files\Windows Media Player\Skins
Tampilan windows media player yang sudah diubah skinnya bisa dilihat di bawah ini
Untuk mengaktifkan skin windows media player,
1. Download skin wmp di situs microsoft atau bisa gunakan link berikut skin windows media player
2. Simpan skin hasil download di direktori
C:\Program Files\Windows Media Player\Skins
Label:
Trik Dan Tutorial Windows 7
Free Tutorial Microsoft Virtual PC for Windows 7
Free Download Ebook panduan penggunaan Microsoft Virtual PC di Windows 7. Microsoft Virtual PC adalah sebuah aplikasi yang bisa dijalankan pada Windows 7 Professional, Windows 7 Ultimate, dan Windows 7 Enterprise, selain untuk Windows 7 juga terdapat aplikasi Virtual PC untuk Windows Vista dan Windows XP. Dengan menggunakan Microsoft Virtual PC kita dapat menjalankan beberapa sistem operasi secara simultan, dengan terlebih dahulu mengaktifkan virtual PC.
Berikut ini adalah isi ebook yang mencakup tutorial penggunaan Microsoft Virtual PC pada Windows 7:
1.The new features in Windows Virtual PC:
• Windows Virtual PC is supported only on Windows 7 host.
• USB 2.0 support in virtual machines (“VM”).
Berikut ini adalah isi ebook yang mencakup tutorial penggunaan Microsoft Virtual PC pada Windows 7:
A. Info for existing users of Microsoft Virtual PC include:
1.The new features in Windows Virtual PC:
• Windows Virtual PC is supported only on Windows 7 host.
• USB 2.0 support in virtual machines (“VM”).
Label:
Trik Dan Tutorial Windows 7
Menampilkan frame photo slide show di desktop komputer
Jika ingin menampilkan slide show gambar-gambar kesukaan atau foto-foto pribadi di desktop komputer, salah satu cara yang bisa digunakan adalah dengan menggunakan software gratis photo frame. Kelebihan software ini adalah gambar/foto dapat tampil di dalam gadget yang terletak di pojok kanan bawah, saat membuka sebuah window aplikasi seperti misalnya microsoft excel, dll , maka gadget slideshow tersebut akan tampil di depan window aplikasi ms excel yang aktif, sehingga secara langsung anda dapat melihat slideshow tersebut. Jika menggunakan slideshow themes maka gambar akan terlihat saat window aplikasi di desktop di close/minimize.
Software ini dapat digunakan di windows XP maupun Windows 7. Untuk memasang photo frame slideshow di komputer bisa ikuti prosedur berikut:
1. Download software photoframe dengan menggunakan link berikut photo frame
2. Setelah terinstal di komputer, buka aplikasi photo frame
Double klik di dalam kotak frame area untuk menampilkan window photo frame seperti gambar di bawah.
Pada Tabulasi "Select Frame", pilih salah satu frame yang akan digunakan, dalam contoh ini digunakan frame Baguette
Klik OK
3. Selanjutnya pilih tabulasi Select photo
Software ini dapat digunakan di windows XP maupun Windows 7. Untuk memasang photo frame slideshow di komputer bisa ikuti prosedur berikut:
1. Download software photoframe dengan menggunakan link berikut photo frame
2. Setelah terinstal di komputer, buka aplikasi photo frame
Double klik di dalam kotak frame area untuk menampilkan window photo frame seperti gambar di bawah.
Pada Tabulasi "Select Frame", pilih salah satu frame yang akan digunakan, dalam contoh ini digunakan frame Baguette
Klik OK
3. Selanjutnya pilih tabulasi Select photo
Label:
Trik Dan Tutorial Windows 7
Selasa, 20 Desember 2011
Microsoft memperkenalkan Windows 8 Preview ke publik
Microsoft mulai memperkenalkan sistem operasi terbarunya penerus Windows 7. Microsoft menamakan generasi berikutnya dari Windows ini ,dengan internal kode-bernama "Windows 8,". Windows 8 merupakan "reimagining Windows from the chip to the interface". Sebuah PC berbasis Windows 8 adalah benar-benar jenis baru perangkat komputer dengan fitur layar sentuh yang dilengkapi dengan kemampuan penyesuaian skala pada layar kecil berupa ubin-ubin (tile base screen).
Meskipun user interface baru ini dirancang dan dioptimalkan untuk layar sentuh (touch screen), yang dapat diakses dengan atau tanpa menggunakan keyboard dan mouse.. User interface dan aplikasi baru ini akan bekerja pada berbagai ukuran layar dan kepadatan pixel, dari papan tulis kecil untuk laptop, desktop, all-in-one, dan bahkan kelas-ukuran display. Pendekatan baru ini memberikan lebih banyak pilihan pada pengguna untuk menggunakan apapun jenis perangkat yang diinginkan, dengan peripheral yang diiginkan, untuk menjalankan aplikasi di komputer anda. Hal ini pasti menginspirasi generasi baru perangkat keras dan pengembangan perangkat lunak, serta meningkatkan pengalaman bagi pengguna PC di seluruh dunia.
Beberapa fitur baru dari antarmuka Windows 8 antara lain:
Meskipun user interface baru ini dirancang dan dioptimalkan untuk layar sentuh (touch screen), yang dapat diakses dengan atau tanpa menggunakan keyboard dan mouse.. User interface dan aplikasi baru ini akan bekerja pada berbagai ukuran layar dan kepadatan pixel, dari papan tulis kecil untuk laptop, desktop, all-in-one, dan bahkan kelas-ukuran display. Pendekatan baru ini memberikan lebih banyak pilihan pada pengguna untuk menggunakan apapun jenis perangkat yang diinginkan, dengan peripheral yang diiginkan, untuk menjalankan aplikasi di komputer anda. Hal ini pasti menginspirasi generasi baru perangkat keras dan pengembangan perangkat lunak, serta meningkatkan pengalaman bagi pengguna PC di seluruh dunia.
Beberapa fitur baru dari antarmuka Windows 8 antara lain:
Label:
Trik Dan Tutorial Windows 7
Merekam aktivitas di layar komputer menggunakan Snipping Tools Windows 7
Jika di windows xp software screen capture belum tersedia sebagai aplikasi bawaan saat menginstal windows. Maka di Windows 7 terdapat sebuah aplikasi screen capture snipping tools yang dapat digunakan untuk merekam tampilan yang ada di layar komputer (desktop) dan menyimpannya menjadi gambar dengan format jpg. Namun snipping tools tidak terintegrasi pada semua versi windows 7. Snipping tools hanya tedapat pada Windows 7 Home Premium,Windows 7 Professional, dan Windows 7 Ultimate.
Seperti pada software screen capture lainnya misalnya irfan view, fscapture, dll, snipping tool menyediakan beberapa tipe perekaman yaitu:
a. Free-form Snip. Draw a free-form shape around an object. Merekam gambar yang tercakup dalam batas yang ditentukan oleh pengguna
Seperti pada software screen capture lainnya misalnya irfan view, fscapture, dll, snipping tool menyediakan beberapa tipe perekaman yaitu:
a. Free-form Snip. Draw a free-form shape around an object. Merekam gambar yang tercakup dalam batas yang ditentukan oleh pengguna
Label:
Trik Dan Tutorial Windows 7
Cara Uninstall Windows 7 Language Interface Pack Bahasa Indonesia
Uninstal Windows 7 Language Interface Pack Bahasa Indonesia. Jika sudah menginstall windows 7 LIP di komputer namun kurang menyukai antar muka (interface) yang berbahasa Indonesia maka Windows 7 Language Interface Pack Bahasa Indonesia tersebut dapat diuninstall dari komputer agar tampilan interfacenya kembali ke keadaan semula yang menggunakan interface bahasa Inggris.
Untuk Uninstall Windows 7 Language Interface Pack Bahasa Indonesia, lakukan prosedur berikut:
1. Di start menu pilih Panel Kontrol
2. Akan terbuka Window Panel Kontrol
Pada bagian ikon Program pilih Membongkar program
Untuk Uninstall Windows 7 Language Interface Pack Bahasa Indonesia, lakukan prosedur berikut:
1. Di start menu pilih Panel Kontrol
2. Akan terbuka Window Panel Kontrol
Pada bagian ikon Program pilih Membongkar program
Label:
Trik Dan Tutorial Windows 7
Cara menampilkan Themes Tersembunyi Windows 7
Selain themes bawaan windows 7, dan theme windows 7 yang tersedia di situs microsoft, ternyata ada themes tersembunyi windows 7. Themes ini ada beberapa macam yang terdiri dari themes australia, canada, great britain, United States, dan ZA. Themes tersebut bisa diaktifkan untuk menjadi koleksi themes yang sudah ada.
Untuk mengaktifkan Themes Tersembunyi Windows 7
1.Coba ketik teks berikut di addres bar Windows Explorer
%WinDir%\Globalization\MCT
2. Selanjutnya akan tampil beberapa direktori themes
Untuk mengaktifkan Themes Tersembunyi Windows 7
1.Coba ketik teks berikut di addres bar Windows Explorer
%WinDir%\Globalization\MCT
2. Selanjutnya akan tampil beberapa direktori themes
Label:
Trik Dan Tutorial Windows 7
Cara mengetahui software dan hardware yang compatible dengan Windows 7
Jika ingin menggunakan Windows 7, terkadang disaat ingin membeli software atau hardware kita bingung memilih software atau hardware apa yang harus dibeli. Misalkan saat akan membeli laptop atau komputer, pada brosur penjualan spesifikasi hardware-nya akan tercantum graphic card (vga), sound card, ethernet card, wireles network card (wifi), modem, dll.
Ada baiknya sebelum membeli hardware /komputer terlebih dahulu melakukan survey pada brosur penjualan komputer dan mencocokkannya dengan informasi yang ada di situs microsoft atau forum-forum komputer. Agar tidak menyesal setelah membeli komputer ternyata komputer sering bermasalah.
Untuk mengetahui hardware komputer yang sesuai (compatible dengan windows 7) bisa gunakan link berikut
Windows 7 Compatibility Center
Selain menggunakan link di atas jika ingin melihat laptop yang direkomendasikan oleh microsoft laptop untuk kebutuhan sehari-hari (Everyday PC) ,Entertainment , Gaming ,Professional ,Connected Companion bisa dilihat di bawah ini :
Ada baiknya sebelum membeli hardware /komputer terlebih dahulu melakukan survey pada brosur penjualan komputer dan mencocokkannya dengan informasi yang ada di situs microsoft atau forum-forum komputer. Agar tidak menyesal setelah membeli komputer ternyata komputer sering bermasalah.
Untuk mengetahui hardware komputer yang sesuai (compatible dengan windows 7) bisa gunakan link berikut
Windows 7 Compatibility Center
Selain menggunakan link di atas jika ingin melihat laptop yang direkomendasikan oleh microsoft laptop untuk kebutuhan sehari-hari (Everyday PC) ,Entertainment , Gaming ,Professional ,Connected Companion bisa dilihat di bawah ini :
Label:
Trik Dan Tutorial Windows 7
Senin, 19 Desember 2011
Cara membersihkan gambar thumbnail cache di explorer windows 7 dan Vista
Windows 7 Windows 7 secara default akan menyimpan sebuah salinan dari semua gambar, video, dan dokumen thumbnail sehingga file-file tersebut dapat ditampilkan dengan cepat saat Anda membuka folder. Gambar thumbnail preview ini dapat dihilangkan dengan menghapus database thumbnail , tidak perlu khawatir windows bermasalah karena windows akan membuatnya kembali jika diperlukan.
Mungkin ada yang bertanya manfaat menghapus thumbnail:
1. Mengurangi isi database thumbnail di explorer windows 7, sehingga menambah ruang kosong hardisk
2. Mengamankan data pribadi agar tidak diakses oleh orang yang tidak diinginkan (Menghilangkan gambar screenshot otomatis windows). Misalnya anda mempunyai foto kwitansi pembayaran palsu , foto kwitansi tersebut sudah anda hapus lewat windows explorer tetapi foto lainnya di dalam folder yang sama tidak anda hapus, (namun tanpa disadari screenshot gambar tersebut telah direkam oleh windows dan disimpan di dalam database thumbnail). Sesampai di kantor anda iseng memperlihatkan file-file yang berkaitan dengan pembayaran tersebut ke bos, tanpa sadar saat membuka explorer masih muncul foto kwitansi palsu tersebut di thumbnail foldernya. Sehingga ketahuan berbohong. Ini hanya sebuah contoh sederhana.
Jika pada windows xp thumbnails ini akan disimpan dalam folder file yang bersangkutan, agak berbeda dengan windows vista dan windows 7 , folder file dan thumnails dipisah, letak thumbnail akan disimpan pada sebuah database seperti gambar di bawah ini:
Mungkin ada yang bertanya manfaat menghapus thumbnail:
1. Mengurangi isi database thumbnail di explorer windows 7, sehingga menambah ruang kosong hardisk
2. Mengamankan data pribadi agar tidak diakses oleh orang yang tidak diinginkan (Menghilangkan gambar screenshot otomatis windows). Misalnya anda mempunyai foto kwitansi pembayaran palsu , foto kwitansi tersebut sudah anda hapus lewat windows explorer tetapi foto lainnya di dalam folder yang sama tidak anda hapus, (namun tanpa disadari screenshot gambar tersebut telah direkam oleh windows dan disimpan di dalam database thumbnail). Sesampai di kantor anda iseng memperlihatkan file-file yang berkaitan dengan pembayaran tersebut ke bos, tanpa sadar saat membuka explorer masih muncul foto kwitansi palsu tersebut di thumbnail foldernya. Sehingga ketahuan berbohong. Ini hanya sebuah contoh sederhana.
Jika pada windows xp thumbnails ini akan disimpan dalam folder file yang bersangkutan, agak berbeda dengan windows vista dan windows 7 , folder file dan thumnails dipisah, letak thumbnail akan disimpan pada sebuah database seperti gambar di bawah ini:
Label:
Trik Dan Tutorial Windows 7
Cara mengaktifkan aero themes di komputer yang tidak compatible dengan Aero Windows 7
Cara mengaktifkan aero themes di komputer yang tidak compatible. Windows 7 telah dilengkapi dengan fitur aero, fitur ini dapat mempercatik tampilan desktop serta dilengkapi dengan berbagai fitur animasi, slide show wallpaper, transparency dan berbagai efek dan fitur aero windows 7 lainnya. Namun kendalanya jika hardware komputer tidak mempunyai spesifikasi minimal untuk mendukung fitur aero maka secara otomatis aero tidak dapat diaktifkan di komputer/notebook.
Pada Windows 7 secara otomatis akan mengindeks hardware yang terpasang di komputer kemudian memberikan rating pada setiap hardware, semakin tinggi ratingnya maka semakin bagus spesifikasi komputer.
Syarat minimal hardware yang dibutuhkan untuk mengaktifkan aero di Windows 7 adalah:
1. Index (rating vga) minimal 3 (bisa di cek di system properties komputer)
2. VGA telah mendukung teknologi pixel shader 2
3. Memori minimal 1 GB.
Namun jika spfesifikasi hardware tidak memenuhi standar aero maka ada sebuah software gratis yang menurut pembuatnya dapat melakukan bypass saat windows mendeteksi hardware akan mengabaikan rating vga. Sehingga fitur aero dapat ditampilkan pada Windows 7 Home, Windows 7 Professional, Ultimate dan Enterprise.
Pada Windows 7 secara otomatis akan mengindeks hardware yang terpasang di komputer kemudian memberikan rating pada setiap hardware, semakin tinggi ratingnya maka semakin bagus spesifikasi komputer.
Syarat minimal hardware yang dibutuhkan untuk mengaktifkan aero di Windows 7 adalah:
1. Index (rating vga) minimal 3 (bisa di cek di system properties komputer)
2. VGA telah mendukung teknologi pixel shader 2
3. Memori minimal 1 GB.
Namun jika spfesifikasi hardware tidak memenuhi standar aero maka ada sebuah software gratis yang menurut pembuatnya dapat melakukan bypass saat windows mendeteksi hardware akan mengabaikan rating vga. Sehingga fitur aero dapat ditampilkan pada Windows 7 Home, Windows 7 Professional, Ultimate dan Enterprise.
Label:
Trik Dan Tutorial Windows 7
Memperbaiki 50 error windows 7 dan windows vista menggunakan Fix Win Utility gratis
FixWin merupakan sebuah software utility yang bisa digunakan untuk memperbaiki 50 error pada Windows Vista dan Windows 7.Beberapa error yang terkadang muncul seperti Recycle Bin tidak bisa diresresh secara normal, menu klik kanan tidak tampil pada browser Internet Explorer akibat menu kontekstual tersebut di disable oleh windows. Windows Media Center yang tidak bisa mengupdate database-nya, Atau tidak ada kotak dialog konfirmasi saat menghapus file. Atau mungkin task manage ,cmd atau Registry Editor disabled tidak aktif. Dengan menggunakan FixWin Utility maka permasalahan pada windows vista dan windows 7 di komputer bisa diatasi.
Di software tersebut terdapat beberapa kategori error seperti Windows Explorer, Internet; Connectivity, Windows Media, System Tools & Misc Additional Fixes.
Di software tersebut terdapat beberapa kategori error seperti Windows Explorer, Internet; Connectivity, Windows Media, System Tools & Misc Additional Fixes.
Label:
Trik Dan Tutorial Windows 7
Kamis, 03 November 2011
Cara menghilangkan tanda panah shorcut icon di windows vista
Cara menghilangkan tanda panah pada shorcut icon di windows vista, bisa dilakukan dengan menggunakan sebuah software gratis (freeware), tanpa perlu melakukan pengubahan pada registry windows vista.
Untuk menghapus tanda panah shorcut di windows vista lakukan prosedur berikut:
1. Download FxVisor (ukurannya sekitar 1,6 MB), bisa didownload disini fxvisor
Di situs resminya sekarang tidak aktif http://www.frameworkx.com/, hanya berisi iklan dari domain parking sedo.
2. Setelah terdownload, doubel klik file fxvisor.msi, maka secara otomatis akan teinstall di komputer
3. Double klik shorcut
2. Akan terbuka aplikasi Vista Shortcut Manager
Pilih no arrow
Klik Apply
Untuk menghapus tanda panah shorcut di windows vista lakukan prosedur berikut:
1. Download FxVisor (ukurannya sekitar 1,6 MB), bisa didownload disini fxvisor
Di situs resminya sekarang tidak aktif http://www.frameworkx.com/, hanya berisi iklan dari domain parking sedo.
2. Setelah terdownload, doubel klik file fxvisor.msi, maka secara otomatis akan teinstall di komputer
3. Double klik shorcut
2. Akan terbuka aplikasi Vista Shortcut Manager
Pilih no arrow
Klik Apply
TweakUI untuk mengatur settingan Windows Vista dan Windows 7
TweakUI merupakan sebuah aplikasi gratis (freeware), yang bisa digunakan untuk mengubah setting default pada windows vista atau windows 7. Softwae ini bisa digunakan secara bebas dan gratis tanpa harus membeli.
Namun yang perlu diingat setiap program mempunyai bug (kesalahan) yang bisa berakibat pada tidak berfungsinya windows dengan normal.
Buat teman-teman yang ingin mencoba menggunakan software ini untuk customize windows vista atau windows 7, maka bisa download di situs resminya Tweak UI for windows Vista and Windows 7
Namun yang perlu diingat setiap program mempunyai bug (kesalahan) yang bisa berakibat pada tidak berfungsinya windows dengan normal.
Buat teman-teman yang ingin mencoba menggunakan software ini untuk customize windows vista atau windows 7, maka bisa download di situs resminya Tweak UI for windows Vista and Windows 7
Customize installer Windows 7 dan Windows Vista menggunakan vLite freeware
Customize installer Windows 7 dan Windows Vista menggunakan vLite. Dengan menggunakan software gratis vLite (freeware) kita dapat melakukan customize pada installer windows 7 maupun windows Vista. Fungsi vLite sama dengan nLite namun nLite hanya bisa digunakan pada windows XP. Sedangkan vLite bisa digunakan pada windows vista dan windows 7
Beberapa hal yang bisa dilakukan dengan menggunakan vLite :
1. Memperkecil ukuran installer windows 7 (windows vista) dengan mengurangi komponen-komponen yang dianggap tidak digunakan oleh pengguna yang bersangkutan
2. Menambahkan driver ke dalam istaller windows, secara otomatis driver akan terintegrasi ke windows 7 (windows vista)
3. Menambahkan hotfix atau service pack
4. Burning iso windows 7 (windows vista) ke CD /DVD (bootable CD)
5. dan beberapa hal-hal lain yang berhubungan dengan customize windows.
Software lain yang mempunyai fungsi yang sama dengan vLite adalah RT Se7en Lite
Beberapa tampilan software vlite bisa dilihat di bawah ini :
1. Customize Component Windows (Melakukan customize komponen windows, bisa menonaktifkan /melepas centang komponen tertentu sesuai kebutuhan)
2. Integration Driver Windows (Mengintegrasikan driver komputer ke windows)
Beberapa hal yang bisa dilakukan dengan menggunakan vLite :
1. Memperkecil ukuran installer windows 7 (windows vista) dengan mengurangi komponen-komponen yang dianggap tidak digunakan oleh pengguna yang bersangkutan
2. Menambahkan driver ke dalam istaller windows, secara otomatis driver akan terintegrasi ke windows 7 (windows vista)
3. Menambahkan hotfix atau service pack
4. Burning iso windows 7 (windows vista) ke CD /DVD (bootable CD)
5. dan beberapa hal-hal lain yang berhubungan dengan customize windows.
Software lain yang mempunyai fungsi yang sama dengan vLite adalah RT Se7en Lite
Beberapa tampilan software vlite bisa dilihat di bawah ini :
1. Customize Component Windows (Melakukan customize komponen windows, bisa menonaktifkan /melepas centang komponen tertentu sesuai kebutuhan)
2. Integration Driver Windows (Mengintegrasikan driver komputer ke windows)
Senin, 26 September 2011
Cara mempercepat proses startup windows xp
Terkadang di komputer kita terdapat program atau service yang berjalan secara otomatis. Namun tidak semua program tersebut dibutuhkan saat itu. Program tsb dapat sementara dinonaktifkan agar tidak terlalu membebani windows. Sehingga komputer kita dapat bekerja lebih cepat.
Berikut tutorial untuk mempercepat startup windows anda. Silahkan dicoba
I. Cara Pertama
Di desktop Klik start pilih Run, ketik msconfig, klik OK
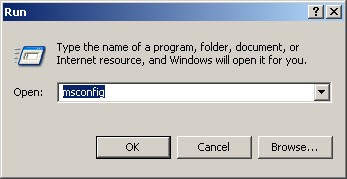
Klik tab Startup, hilangkan centang program yang tidak terlalu anda butuhkan, jika suatu waktu anda membutuhkannya anda bisa mengaktifkannya kembali dengan memberi tanda centang
Label:
Tips Windows
Mengatur menu show delay untuk mempercepat tampilan start menu
Menu show delay adalah waktu tunda untuk memunculkan menu yang ada di start menu dan program menu, agar lebih cepat muncul menunya pada saat kursor menyorot folder menunya maka item-item menu yang ada di dalamnya akan cepat terbuka. Semakin kecil nilai waktu tunda maka akan semakin cepat muncul-nya satrt menu.
Berikut cara untuk mengatur menu show delay di desktop anda.
1. Pada start menu klik run ketik regedit, klik OK

2. Pada kotak dialog registri editor, buka direktori :
Label:
Tips Windows
Mengubah Tampilan Background Desktop (mengganti wallpaper)
Terkadang tampilan desktop mempengaruhi jiwa seseorang, bahkan bisa
menjadi bosan jika warna dan gambarnya monoton.
Berikut cara untuk mengubah tampilan desktop layar komputer anda
1. Menggunakan file bawaan windows
a. Klik kanan pada desktop, klik Properties

b. Pada kotak dialog Display Properties, pilih tab Desktop
Berikut cara untuk mengubah tampilan desktop layar komputer anda
1. Menggunakan file bawaan windows
a. Klik kanan pada desktop, klik Properties

b. Pada kotak dialog Display Properties, pilih tab Desktop
Label:
Tips Windows
Minggu, 25 September 2011
Cara Membuat Icon Shorcut di Desktop
Berikut ini adalah cara membuat ikon shortcut di desktop, untuk
memudahkan kita tidak membuka star menu lagi, karena hanya dengan
melakukan double klik pada icon tersebut maka kita langsung dapat
mengaktifkan aplikasinya.
Misalnya membuat shorcut calculator di desktop:
1. Karena aplikasi kalkulator sudah ada di start menu maka anda hanya perlu membuka start menu kemudian memilih calculator, kemudian klik kanan pada calculator, pilih Send To -> Desktop (create shortcut), maka otomatis di desktop akan muncul icon calculator.
Misalnya membuat shorcut calculator di desktop:
1. Karena aplikasi kalkulator sudah ada di start menu maka anda hanya perlu membuka start menu kemudian memilih calculator, kemudian klik kanan pada calculator, pilih Send To -> Desktop (create shortcut), maka otomatis di desktop akan muncul icon calculator.
Label:
Tips Windows
Membuat screen saver dengan tulisan nama sendiri
Screen saver merupakan salah satu aplikasi bawaan windows. Dimana jika
dalam interval waktu tertentu tidak ada kegiatan di komputer anda secara
otomatis screen saver akan aktif.
Aplikasi ini dapat anda aktifkan dan dapan pula anda non aktifkan.
Langkah pembuatan screen saver bertuliskan nama anda:
1.Klik kanan pada desktop, pilih properties

2. pada kotak dialog display properties klik tab screen saver
Aplikasi ini dapat anda aktifkan dan dapan pula anda non aktifkan.
Langkah pembuatan screen saver bertuliskan nama anda:
1.Klik kanan pada desktop, pilih properties

2. pada kotak dialog display properties klik tab screen saver
Label:
Tips Windows
Membersihkan documents history di start menu
Document history adalah link yang secara otomatis dibuat oleh windows xp pada saat anda membuka suatu dokumen baik berupa gambar, video, file microsoft office, dan file2 aplikasi lainnya (lihat gambar berikut). Jika terlalu banyak item yang terdapat pada history startmenu akan mempengaruhi kinerja windows xp akibat windows akan mengalokasikan memori untuk shortcut document history startmenu, agar tidak membebani windows jika shorcut yang terdapat pada startmenu tersebut sebaiknya anda menghapusnya.

Untuk membersihkan dapat dilakukan langkah berikut:
1. Klik kanan pada taskbar windows xp, klik Properties

2. Pada window "Taskbar and startmenu properties", pilih tab Startmenu, kemudian klik tombol Customize

3. Pada kotak dialog customize Start Menu klik tombol Clear, selanjutnya tekan tombol OK
Label:
Tips Windows
Senin, 19 September 2011
Menambah virtual memory komputer (setting virtual memory)
Salahsatu fasilitas yang disediakan oleh windows xp adalah virtual memory. Virtual memory merupakan memori cadangan yang diatur oleh windows dengan mengalokasikan sebagian ruang hardisk yang dapat digunakan (berfungsi) sebagai memory jika memory fisik (ddr ram) komputer sudah penuh terpakai oleh aplikasi yang berjalan di komputer. Virtual memory ini sangat membantu dalam menunjang kinerja windows xp. Anda dapat melakukan setting virtual memory windows di komputer agar kinerja windows xp lebih optimal. Berikut adalah cara mengatur (setting) virtual memory windows.
1. Pada start menu pilih setting -> Control Panel. Pada window Control panel double klik icon System

2. Pada kotak dialog system properties, pilih tabulasi Advanced, pada bagian Performance klik Settings
Label:
Tips Windows
Menggunakan disk defragmenter untuk mengatur file di hardisk
Disk defragmenter merupakan salah satu tools bawaan windows, anda dapat menggunakannya untuk mengatur file-file di hardisk anda. Biasanya file-file dihardisk kita tidak beraturan mungkin karena pengaruh sering instal program, menutup aplikasi secara tidak normal (hang), mengcopy dan menghapus atau memindahkan file, dan berbagai aktifitas managemen file lainnya. Oleh karena file tersebut jika diandaikan lembaran-lembaran kertas, maka sebagian merupakan lembar kuitansi, lembar catatan harian dan lembaran lain jika tidak diatur akan berserakan di dalam lemari atau meja anda. Maka supaya mudah anda mendapatkan file tersebut ada baiknya dimasukkan ke dalam map(folder), sehingga jika anda mencari file kuitansi hanya perlu mengambil map kuitansi saja, tidak perlu mengganggu map yang lainnya. Demikian pula windows akan mengatur file sistem, file aplikasi, dan file data ke dalam lokasi-lokasi tertentu di dalam hardisk sehingga memudahkan windows mencari file-file yang dibutuhkan.
Berikut tutorial menggunakan disk defragmenter:
1. Pada start menu pilih program->Acessories -> System Tools -> Disk defragmenter

2. Pilih drive yang berisi file windows anda (misalnya drive C), secara default windows diinstal di drive C
Label:
Tips Windows
Menggunakan disk cleanup untuk membersihkan temporer file windows
File temporer merupakan file yang dibuat oleh windows atau aplikasi
lainnya dan disimpan secara sementara di dalam hardisk. File ini
biasanya digunakan oleh suatu aplikasi pada saat sedang berjalan, tetapi
pada saat aplikasi tersebut ditutup, file temporer yang seharusnya
dibuang secara otomatis ternyata tidak semuanya terbuang (terhapus),
mungkin karena pengaruh bug (kesalahan) program atau tidak kompatibelnya
aplikasi tersebut dengan windows. Jika file ini tidak dihapus maka
semakin lama jika menjalankan aplikasi akan bertambah file temporernya,
sehingga bisa membebani hardisk dan windows anda.
Aplikasi bawaan windows untuk menghapus file tersebut adalah Disk cleanup. Berikut tutorial menggunakan disc cleanup.
1. Pada start menu pilih Program -> Accessories -> System Tools -> Disk cleanup

2. Pilih drive yang akan anda bersihkan file temporernya
Aplikasi bawaan windows untuk menghapus file tersebut adalah Disk cleanup. Berikut tutorial menggunakan disc cleanup.
1. Pada start menu pilih Program -> Accessories -> System Tools -> Disk cleanup

2. Pilih drive yang akan anda bersihkan file temporernya
Label:
Tips Windows
Sabtu, 17 September 2011
Mengubah lokasi folder my documents
Secara default lokasi my documents berada di drive C. Jika anda ingin mengubah lokasi drive mydocuments (dengan asumsi bahwa di komputer anda ada partisi drive D:) maka bisa melakukan prosedur berikut.
Ada beberapa kegunaan memindahkan my documents ke drive D.
1. Jika windows anda mengalami trouble (masalah), tidak dapat login ke windows dan harus diinstal ulang anda tidak perlu khawatir data anda hilang, karena jika anda format drive C, data anda aman di drive D.
2. Jika drive C terserang virus, maka masih ada kesempatan memback up drive D yang berisi data anda
3. Jika anda menggunakan deep freeze pada drive C maka otomatis drive C akan dibekukan oleh software tersebut, seandainya my documents berada di drive C maka jika anda membuat dokumen kemudian menyimpannya di mydocuments maka pada saat komputer anda di restart maka file documen yang anda simpan tadi akan hilang. Lain halinya jika anda menyimpannya di drive D (dengan asumsi drive D tidak di freeze, waktu instal deepfrezze drive D tidak dicentang) maka data anda akan aman, sekalipun komputer direstart.
Prosedur memindahkan lokasi my documents
1. Klik kanan ikon my documents yang ada di desktop, pilih properties

2. Pada kotak dialog my documents, klik tombol move
Label:
Tips Windows
Mempercepat menutup aplikasi yang ngadat (hang)
Terkadang karena pengaruh (bug) atau karena kehabisan quota memory maka program aplikasi yang dijalankan tiba-tiba ngadat (hang). Ada beberapa tip untuk mempercepat menutu aplikasi yang hang tsb.
I. Cara Pertama
1. Kombinasi 3 tombol Ajaib Ctrl+Alt+Delete (ketiga tombol ditekan bersamaan), setelah kotak dialog Windows Task manager muncul pilih tab Processes, pilih aplikasi yang hang, misalnya: DAP.exe (Download Accelerator Plus), kemudian tekan tombol End Process (tunggu hingga aplikasi yang error menutup, biasanya butuh beberaba detik)

II. Cara Kedua (Dengan setting registry)
Label:
Tips Windows
Cara mengetahui spesifikasi hardware komputer
Dengan menggunakan software, kita dapat mengetahui spesifikasi hardware
komputer yang sedang digunakan. Ada beberapa cara untuk mengetahuinya
yaitu dengan menggunakan system properties, direcx diagnostic tools,
atau menggunakan aplikasi pihak ketiga seperti cpu-z, dll.
I. Menggunakan directX diagnostic tools (aplikasi bawaan windows)
Jika dalam komputer anda belum ada cpu-z, anda bisa gunakan cara ini
a. Pada startmenu pilih run, ketik dxdiag, kemudian tekan OK

b. Tunggu hingga muncul kotak dialog DirectX Diagnostic Tool,
I. Menggunakan directX diagnostic tools (aplikasi bawaan windows)
Jika dalam komputer anda belum ada cpu-z, anda bisa gunakan cara ini
a. Pada startmenu pilih run, ketik dxdiag, kemudian tekan OK

b. Tunggu hingga muncul kotak dialog DirectX Diagnostic Tool,
Label:
Tips Windows
Jumat, 16 September 2011
Membuat User Account Windows
User Account Windows membantu kita dalam mengatur accessibilitas, privacy, dan keamanan data. Mungkin anda hanya memakai sendiri komputer anda, dan tidak ingin mengaktifkan user account di komputer anda, karena merasa kurang praktis jika pada saat login harus mengetik password atau memilih user account yang akan digunakan, tetapi berikut ini perlu anda pertimbangkan keuntungan jika mengaktifkan user account.
Kelemahan:
1. Pada saat masuk (log in) windows perlu mengetik password dan memilih account yg akan digunakan
2. Waktu loading jadi agak lama karena harus verifikasi user account dulu, baru bisa masuk ke windows
Keuntungan:
1. Jika ada teman anda login sebagai user dia tidak dapat mengutak-atik file system windows anda, dan tidak dapat menginstal program
2. File dokumen anda di lokasi my document (administrator) tidak dapat dilihat oleh teman anda
3. Beberapa efek negatif dari virus dapat diminimalisir, karena sebagian celah keamanan dan service windows yang berhubungan dengan system windows dinonaktifkan.(virus lebih mudah menyerang jika kita login sebagai admin daripada login sebagai user)
Berikut tampilan halaman login windows yang sudah diaktifkan user accountnya:

Jika anda tertarik untuk mengaktifkan user account silahkan ikuti prosedur berikut:
1. Pada start menu pilih Settings => Control Panel
Pada kotak dialog Control Panel pilih User Accounts

2. Pada kotak dialog User Accounts, plilih create a new account
Label:
Tips Windows
Menampilkan shortcut web favorit di desktop
Shorcut sangat membantu untuk mengakses aplikasi dengan cepat. Selain aplikasi yang berextensi exe, atau dokumen exetensi doc, xls, jpg, dan extensi lainnya dapat dibuat shortcutnya di desktop. Alamat web juga bisa dibuat shorcutnya di desktop komputer anda. Hal ini cocok digunakan untuk membuat shorcut web yang sering dikunjungi.
Prosedur pembuatannya :
1. Pada address bar browser,ketik halaman web yang sering dikunjungi
contoh: http://www.detik.com
Bisa juga ketik : detik kemudian tekan tombol Ctrl+Enter (detik Ctrl+Enter) (tanpa tanda +) maka akan muncul halaman detik
Label:
Tips Windows
Menghapus user account windows
Agar bisa login ke windows tanpa mengetik password atau memilih
user, maka usahakan hanya ada 2 user account yang ada di windows, yaitu
administrator dan guest , jika ada user lain maka bisa dihapus user
tambahan tersebut.
Jika anda ingin menghapus sebuah account, bisa lakukan langkah berikut:
(Agar dapat menghapus sebuah user account anda harus login sebagai administrator)
1. Pada start menu pilih setting => Control Panel
2. Pada kotak dialog Control Panel pilih User Accounts
3. Klik account yang akan anda hapus, contoh : teman
4. Pada kotak dialog berikut pilih delete the account

5. Pada kotak dialog berikut anda bisa memilih tombol :
Jika anda ingin menghapus sebuah account, bisa lakukan langkah berikut:
(Agar dapat menghapus sebuah user account anda harus login sebagai administrator)
1. Pada start menu pilih setting => Control Panel
2. Pada kotak dialog Control Panel pilih User Accounts
3. Klik account yang akan anda hapus, contoh : teman
4. Pada kotak dialog berikut pilih delete the account

5. Pada kotak dialog berikut anda bisa memilih tombol :
Label:
Tips Windows
Rabu, 14 September 2011
Tips untuk meningkatkan kecepatan koneksi internet
Windows menggunakan (mengalokasikan ) 20% dari bandwith untuk memprioritaskan proses update dan pemeriksaan konfigurasi hardware komputer anda). Jika anda menonaktifkan proses update secara otomatis, maka anda dapat menggunakan 20% bandwith tersebut untuk kebutuhan koneksi internet anda.
Berikut ini adalah tips untuk meningkatkan kecepatan koneksi internet anda. Tips ini hanya berfungsi secara maksimal pada Windows XP Profesional dan Windows 2000.
1. Klik Start-->Run-->kemudian ketik: gpedit.msc

2. Setelah terbuka window group policy, pilih:
Label:
Tips Windows
Menonaktifkan Automatic Update Windows
Automatic updates windows biasanya digunakan untuk mengupdate service
pack dan komponen-komponen windows secara online terhubung ke situs
microsoft.
Jika anda tidak membutuhkan update secara online, lebih baik fungsi update otomatis ini di nonaktifkan (karena bisa saja diupdate secara offline jika anda sudah punya installer atau CD service pack windows)
Untuk menonaktifkan:
1. Klik kanan pada ikon My Computer => Properties

2. Pilih tab Automatic updates, pilih Turn off automatic update
Jika anda tidak membutuhkan update secara online, lebih baik fungsi update otomatis ini di nonaktifkan (karena bisa saja diupdate secara offline jika anda sudah punya installer atau CD service pack windows)
Untuk menonaktifkan:
1. Klik kanan pada ikon My Computer => Properties

2. Pilih tab Automatic updates, pilih Turn off automatic update
Label:
Tips Windows
Menambah item copy to dan move to pada popup menu di windows explorer
Mungkin anda suatu waktu ingin membuat /memodifikasi popup menu yang ada
di windows explorer. (pop up menu adalah menu yang muncul pada saat
anda mengklik kanan mouse).
Mengcustomise pop up menu , berguna jika suatu waktu anda ingin melakukan pengkopian atau memindahkan file ke suatu folder tertentu.Jika file yang ada gunakan banyak dan berulang ada baiknya anda mempertimbangkan untuk menggunakan tips berikut.
Trik ini telah saya terapkan di windows XP Profesional edition.
Anda harus berhati-hati jika melakukan prosedur pengubahan registry . Sebaiknya anda lakukan backup registry agar jika anda salah memasukkan kode masih bisa di restore kembali ke kondisi awal. Cara membackup registry akan saya ulas dipostingan yang lain.
Prosedur membuat popup menu di windows explorer:
1. Pada start menu pilih Run, ketik regedit tekan OK

2. Pada kotak dialog Registry Editor
Pilih HKEY_CLASSES_ROOT\AllFilesystemObjects\shellex\ContextMenuHandlers
Klik kanan ruang sebelah kanan, pilih New lalu Key.
Mengcustomise pop up menu , berguna jika suatu waktu anda ingin melakukan pengkopian atau memindahkan file ke suatu folder tertentu.Jika file yang ada gunakan banyak dan berulang ada baiknya anda mempertimbangkan untuk menggunakan tips berikut.
Trik ini telah saya terapkan di windows XP Profesional edition.
Anda harus berhati-hati jika melakukan prosedur pengubahan registry . Sebaiknya anda lakukan backup registry agar jika anda salah memasukkan kode masih bisa di restore kembali ke kondisi awal. Cara membackup registry akan saya ulas dipostingan yang lain.
Prosedur membuat popup menu di windows explorer:
1. Pada start menu pilih Run, ketik regedit tekan OK

2. Pada kotak dialog Registry Editor
Pilih HKEY_CLASSES_ROOT\AllFilesystemObjects\shellex\ContextMenuHandlers
Klik kanan ruang sebelah kanan, pilih New lalu Key.
Label:
Tips Windows
Selasa, 13 September 2011
Cara backup dan restore registry windows
Berikut ini adalah cara melakukan backup dan restore registry
A. untuk membackup registry lakukan langkah berikut
1. Pada start menu pilih Run ketik regedit
2. Pada kotak dialog registry editor, pilih file => export

3. Simpan file tersebut, misalnya : backupreg12des (secara default file ini berektensi reg,
Label:
Tips Windows
Mengcapture tampilan di desktop menggunakan printscreen
Windows mempunyai fasilitas sederhana untuk mengcapture (screenshot) atau merekam tampilan di desktop, yaitu printscreen. Cukup dengan menekan tombol "Print Screen SysRq" kadang juga tertulis "PrtSc SysRq" maka gambar atau tampilan yang ada di desktop akan terekam di clipboard windows. Hasilnya berupa file gambar berupa file jpg, bmp atau format gambar lainnya.
Dalam bahasan tutorial windows xp kali ini, kita akan mencoba mengcapture tampilan calculator.
1. Aktifkan program calculator, tampilan awalnya seperti di bawah ini

2. tekan tombol Printscreen di keyboard anda (untuk memulai capture gambar)
Label:
Tips Windows
Membuat gambar pribadi menjadi background windows explorer
Jika anda menggunakan Windows XP, mungkin anda bisa mencoba trik
berikut. Ini adalah salah satu trik untuk menampilkan gambar background
windows explorer anda lebih berbeda dengan tampilan standar. Anda tidak
perlu membutuhkan software tambahan untuk mengatur background windows
explorer anda. Cukup dengan mengikuti langkah berikut:
1. Buka notepad anda
2. Copy code berikut ke notepad
{BE098140-A513-11D0-A3A4-00C04FD706EC}={BE098140-A513-11D0-A3A4
-00C04FD706EC}
{5984FFE0-28D4-11CF-AE66-08002B2E1262}={5984FFE0-28D4-11CF-AE66
-08002B2E1262}
[{BE098140-A513-11D0-A3A4-00C04FD706EC}]
Attributes=1
IconArea_Image=gambarkucing.jpg
[.ShellClassInfo]
ConfirmFileOp=0
[{5984FFE0-28D4-11CF-AE66-08002B2E1262}]
PersistMoniker=file://Folder Settings\Folder.htt
PersistMonikerPreview=%WebDir%\classic.bmp
Tulisan warna hijau (gambarkucing) boleh anda ganti dengan nama gambar yang akan digunakan, Catatan: Nama gambar tidak boleh dipisah dengan spasi.

3. Save file tersebut dengan nama desktop, extension ini (desktop.ini)
1. Buka notepad anda
2. Copy code berikut ke notepad
{BE098140-A513-11D0-A3A4-00C04FD706EC}={BE098140-A513-11D0-A3A4
-00C04FD706EC}
{5984FFE0-28D4-11CF-AE66-08002B2E1262}={5984FFE0-28D4-11CF-AE66
-08002B2E1262}
[{BE098140-A513-11D0-A3A4-00C04FD706EC}]
Attributes=1
IconArea_Image=gambarkucing.jpg
[.ShellClassInfo]
ConfirmFileOp=0
[{5984FFE0-28D4-11CF-AE66-08002B2E1262}]
PersistMoniker=file://Folder Settings\Folder.htt
PersistMonikerPreview=%WebDir%\classic.bmp
Tulisan warna hijau (gambarkucing) boleh anda ganti dengan nama gambar yang akan digunakan, Catatan: Nama gambar tidak boleh dipisah dengan spasi.

3. Save file tersebut dengan nama desktop, extension ini (desktop.ini)
Label:
Tips Windows
Senin, 12 September 2011
Mengoptimalkan aplikasi multimedia menggunakan K-lite codec
Jika anda ingin meningkatkan kemampuan aplikasi multimedia dalam membaca file-file multimedia, maka anda dapat menggunakan codec gratisan berikut. Cukup install maka secara otomatis aplikasi windows media player lebih maksimal dalam mengenali file-file fomat video dan audio.
Pada saat artikel ini saya buat telah ada release K-Lite Mega Codec Pack 4.4.2
Rincian feature dari K-Lite Mega Codec Pack 4.4.2 :
• Player:
- Media Player Classic [version 6.4.9.1 rev. 86]
- Media Player Classic Home Cinema [version 1.1.904]
• ffdshow:
- ffdshow [revision 2364]
- ffdshow VFW interface
- extra plugins
Label:
Tips Windows
Jumat, 02 September 2011
Windows Defender sebagai pengaman windows anda
Sistem Operasi yang Didukung:
1.Windows Server 2003 Service Pack 1
2.Windows Server 2003 Service Pack 2
3.Windows XP Service Pack 2
Label:
Tips Windows
Minggu, 28 Agustus 2011
Mengubah theme (tampilan) windows XP menjadi Windows 7 menggunakan Seven Transformation Pack
Seven Transformation Pack adalah sebuah aplikasi untuk customize theme windows XP ,aplikasi Seven Transformation Pack akan mengubah atau mengkonversi tampilan sistem berbasis windows XP (themes Windows XP) akan terlihat seperti theme Windows 7 dan beberapa fitur-fiturnya akan ikut berubah. Anda tidak perlu membeli Windows 7 atau aplikasi pihak ke-3 untuk mendapatkan Windows 7 GUI . Seven Transformation Pack ini dapat didownload dan gunakan secara gratis.
Aplikasi Seven Transformation Pack akan memperbarui Windows XP dan Windows Server 2003 menjadi Windows Seven GUI dengan menambahkan beberapa tema serta menambahkan beberapa file sistem yang dibutuhkan.
Seven Transformation Pack memberikan tampilan sistem anda lebih segar dan indah seperti tampilan baru sistem operasi Microsoft Windows 7. Perubahan kemasan akan tampak pada sistem ikon, skin dan toolbar dan juga menambahkan perangkat tambahan baru ke desktop komputer.
Contoh tampilan desktop komputer yang telah diistal program Seven Transformation Pack bisa dilihat di bawah ini

Jika anda tertarik menggunakan atau menginstal aplikasi ini di desktop komputer, bisa download disini Seven Transformation Pack, ukuran file sekitar 23 MB
Aplikasi Seven Transformation Pack akan memperbarui Windows XP dan Windows Server 2003 menjadi Windows Seven GUI dengan menambahkan beberapa tema serta menambahkan beberapa file sistem yang dibutuhkan.
Seven Transformation Pack memberikan tampilan sistem anda lebih segar dan indah seperti tampilan baru sistem operasi Microsoft Windows 7. Perubahan kemasan akan tampak pada sistem ikon, skin dan toolbar dan juga menambahkan perangkat tambahan baru ke desktop komputer.
Contoh tampilan desktop komputer yang telah diistal program Seven Transformation Pack bisa dilihat di bawah ini

Jika anda tertarik menggunakan atau menginstal aplikasi ini di desktop komputer, bisa download disini Seven Transformation Pack, ukuran file sekitar 23 MB
Label:
Tips Windows

































